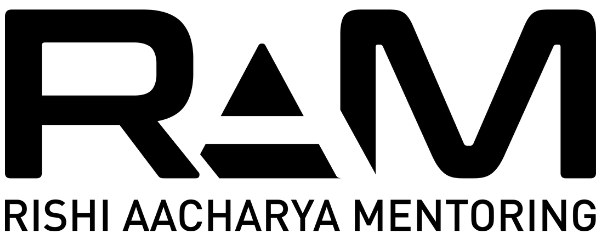दोस्तों , हो सकता है आप कोई भी कंपनी , व्यापार अथवा एजुकेशनल इंस्टीट्यूट चलते हों हर जगह आप अपने स्टाफ या स्टूडेंट्स को उनके अच्छे परफॉर्मेंस के लिए अवार्ड्स देना चाहें। ऐसा करना किसी भी इंस्टीट्यूट या कंपनी के लिए अपने स्टाफ या स्टूडेंट्स को प्रमोट करने के लिए ज़रूरी भी होता है। आप चाहेंगे कि आप ऐसे व्यक्तियों को उनके बेस्ट परफॉरमेंस के लिए सर्टिफिकेट्स भी प्रदान करें।
ऐसे में यदि आप किसी अन्य एजेंसी अथवा प्रिंटिंग प्रेस से सर्टिफिकेट्स बनवाते है तो यह एक महंगा सौदा हो सकता है। लेकिन यहाँ हम आपको बताने जा रहें हैं कि आप अपने ऑफिस में ही माइक्रोसॉफ्ट वर्ड की सहायता से एक बढ़ कर एक सर्टिफिकेट्स आसानी से बना सकते है। हम यह भी बातएंगे की न सिर्फ आप आसानी से सर्टिफिकेट्स बना सकते है परन्तु सैकड़ों सर्टिफिकेट्स एक साथ बना और प्रिंट कर सकते है। लेकिन इससे पहले की हम आगे बढ़ें , थोड़ी सी जानकारी हम सर्टिफिकेट के बारे में देना चाहते हैं।
सर्टिफिकेट्स क्यों बनाते हैं?
सर्टिफिकेट्स बनाने के कई उद्देश्य हो सकते हैं, जैसे किसी के बेस्ट एफर्ट्स को पहचानना । चूंकि सर्टिफिकेट बनाने के लिए कई प्रोग्राम या सॉफ्टवेयर एप्लीकेशन हैं, इसलिए हमें अलग अलग टेक्निक्स से परिचित होना उपयोगी हो सकता है ताकि आप अपनी आवश्यकता अनुसार उपयुक्त सर्टिफिकेट्स बना सकें। वास्तव में एक सर्टिफिकेट इस बात का प्रमाण होता है कि एक व्यक्ति ने एक अवार्ड विनिंग काम किया है।
उदाहरण के लिए, कुछ बिज़नेस ऐसे एम्प्लॉईज़ को सर्टिफिकेट दे सकते हैं जो लगातार हाई परफॉर्मन्स दे रहे हों। एजुकेशनल इंस्टीटयूट्स ट्रेनिंग सेंटर में भी अक्सर सर्टिफिकेट्स का उपयोग किया जाता है, जहां टीचर और मैनेजमेंट , स्टूडेंट्स को उनके असाधारण प्रदर्शन के लिए सर्टिफिकेट्स प्रदान करते हैं। सर्टिफिकेट्स में अचीवमेंट, अवार्ड लेने वाले का नाम, और सर्टिफिकेट देने वाले बिज़नेस या इंस्टिट्यूट के एक ऑथोराइज सिग्नेटरी (authorised signatory) के सिग्नेचर होते हैं जो कागज की एक शीट पर होता है।
तो चलिए अब हम शुरू करते है माइक्रोसॉफ्ट वर्ड में सर्टिफिकेट्स बनाने की स्टेप बाय स्टेप प्रोसेस ।
दोस्तों माइक्रोसॉफ्ट वर्ड एक ऐसा सॉफ्टवेयर प्रोग्राम है जो सर्टिफिकेट बनाने के लिए एकदम सही हो सकता है क्योंकि यह अलग अलग प्रकार के डिजाईन एंड स्टाइल्स प्रदान करता है।
माइक्रोसॉफ्ट वर्ड में सर्टिफिकेट बनाने के कई कारण हैं। उदाहरण के लिए, यदि आप ह्यूमन रिसोर्स में काम करते हैं, तो आपका बिज़नेस, किसी अवार्ड प्रोग्राम (award ceremony) के लिए या एम्प्लॉई रेकग्निशन कार्यक्रम जैसे आयोजनों के लिए सर्टिफिकेट्स बना सकते हैं। MS वर्ड में सर्टिफिकेट्स बनाना उन टीचर्स के बीच एक आम बात है जो अपने स्टूडेंट्स को सम्मान देना चाहते हैं। यदि आप ग्राफ़िक डिज़ाइन में काम करते हैं, तो आपको यह भी सीखना चाहिए कि वर्ड में सर्टिफिकेट कैसे बनाए जाते हैं क्योंकि आपके पास ऐसे कस्टमर्स हो सकते हैं जिन्हें सर्टिफिकेट्स बनवाने की आवश्यकता है।
एम.एस वर्ड में टेम्पलेट का उपयोग करके सर्टिफिकेट कैसे बनाएं ?
टेम्पलेट का उपयोग करके, वर्ड में सर्टिफिकेट बनाने के लिए इन स्टेप्स को फॉलो करें:
1. एक नया वर्ड डॉक्युमेंट ओपन करें।
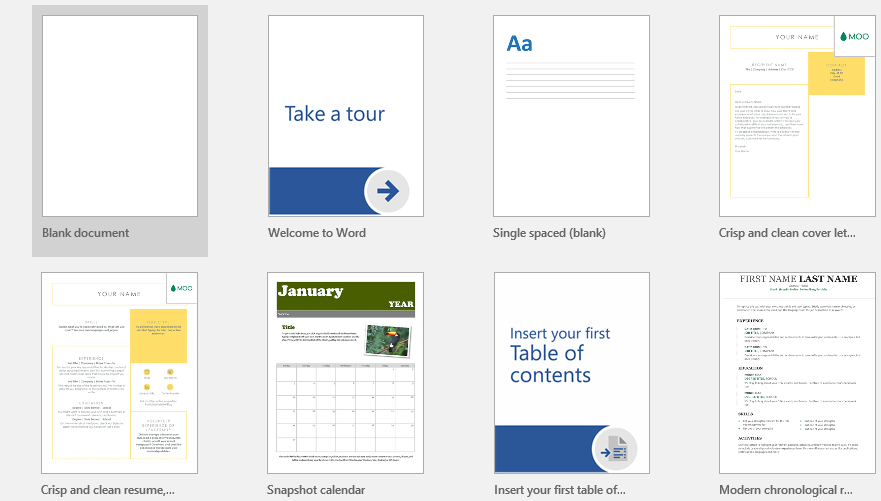
वर्ड में एक नया डॉक्यूमेंट ओपन करना सर्टिफिकेट बनाने का पहला चरण है। आप अपने डेस्कटॉप पर या अपने कंप्यूटर पर “होम” मेनू में वर्ड आइकन का चयन करके ऐसा कर सकते हैं। यह टॉप पर “न्यू”, अवेलेबल टेम्पलेट्स (available templates) की एक लिस्ट और पेज के टॉप पर एक “सर्च” बार के साथ एक स्क्रीन दिखाई देगा जहां आप किसी विशेष प्रकार के टेम्पलेट को देख सकते हैं।
2. अवेलेबल टेम्पलेट्स की लिस्ट से “सर्टिफिकेट” सेलेक्ट करें।
एक बार जब आप एक नया दस्तावेज़ खोल लेते हैं, तो वर्ड के उपलब्ध टेम्प्लेट को तब तक देखें जब तक आपको “सर्टिफिकेट” श्रेणी न मिल जाए। आप वेबसाइट के शीर्ष पर “सर्च” बार में टेक्स्ट बॉक्स में “सर्टिफिकेट” टाइप करके इसे आसानी से कर सकते हैं। वर्ड द्वारा प्रदान किए जाने वाले कई सर्टिफिकेट टेम्पलेट तब आपके सामने होंगे।
3. अपनी पसंद की टेम्पलेट का सेलेक्शन करें जिसमें आप सर्टिफिकेट बनाना चाहते हैं।
यह देखते हुए कि वर्ड विभिन्न प्रकार के सर्टिफिकेट टेम्पलेट की सुविधा प्रदान करता है, यह महत्वपूर्ण है कि आप ऐसी टेम्पलेट चुनें जो आपके बिज़नेस या संस्था के लिए सबसे उपयुक्त हो। उदाहरण के लिए, कुछ टेम्प्लेट में विस्तृत ग्राफिक्स और लाइव कलर्स होते हैं जो फेस्टिवल या एजुकेशनल इंस्टीट्यूट के लिए एकदम सही हो सकते हैं। प्रोफेशनल अचीवमेंट्स और क्वालिफिकेशन्स के लिए, अन्य टेम्पलेट म्यूट रंगों और थोड़े अलंकरण के साथ अधिक प्रोफेशनल लुक प्रदान करते हैं। अपने अनुसार टेम्पलेट का सिलेक्शन करने से पहले, यह इनशुअर करने के लिए सभी ऑप्शन्स पर गौर करें कि जो टेम्पलेट आपने सेलेक्ट किया है वह बिल्कुल ठीक है।
आप जिस डिजाइन का उपयोग करना चाहते हैं उसे सेलेक्ट करने के बाद “क्रिएट” बटन पर क्लिक करें। यह आपके नए डॉक्यूमेंट के लिए आपकी सेलेक्टेड टेम्पलेट का उपयोग करता है। उसके बाद, एक नई विंडो दिखाई देती है जिसमें आप अपनी आवश्यकता के अनुसार टेक्स्ट, बॉर्डर्स को बदलकर और टेक्स्ट और डेकोरेशन के लिए कलर स्कीम का सिलेक्शन करके अपने सर्टिफिकेट को अपने अनुसार बदलना शुरू कर सकते हैं। फ़ाइल को क्लोज करने के बाद अपने एडजस्टमेंट को बनाए रखने के लिए, हर अपडेट के बाद “सेव” पर क्लिक करना न भूलें।
किसी ब्लैंक डॉक्यूमेंट से वर्ड सर्टिफिकेट कैसे बनाएं ?
आप इन सिंपल स्टेप्स को फॉलो करके केवल एक ब्लैंक डॉक्यूमेंट का उपयोग करके वर्ड में एक सर्टिफिकेट बना सकते हैं:
1. एक नया, ब्लेंक वर्ड डॉक्यूमेंट लॉन्च करें।
वर्ड में ब्लेंक डॉक्यूमेंट के साथ सर्टिफिकेट प्रारंभ करने के लिए एक नई वर्ड फ़ाइल खोलें। ऐसा करने के लिए, अपने कंप्यूटर पर वर्ड के आइकन पर क्लिक करके उसे स्टार्ट करें फिर वांछित टेम्पलेट का चयन करें। एक नया डॉक्यूमेंट शुरू करने के लिए, “ब्लैंक डॉक्यूमेंट” चुनें और फिर “क्रिएट ” पर क्लिक करें।
2. पेज का ओरिएंटेशन बदलें
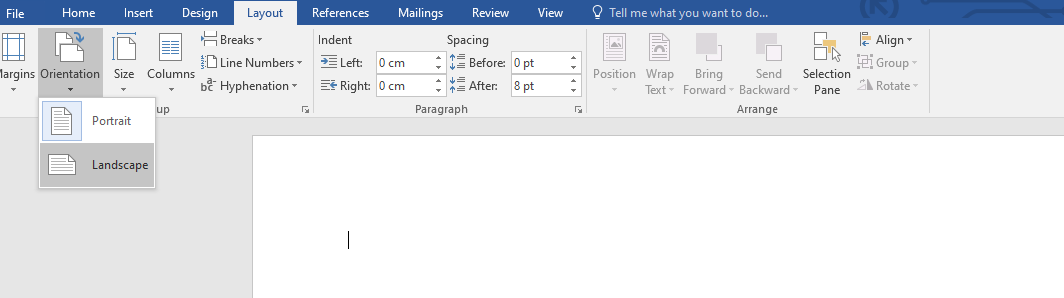
एक नया डॉक्यूमेंट खोलें और ओरिएंटेशन बदलें ताकि पेज वर्टिकल (डिफ़ॉल्ट सेटिंग) के बजाय हॉरिजॉन्टल रूप से प्रदर्शित हो । इसके लिए, “होम” मेनू बार से “पेज लेआउट” चुनें, जो आपके वर्ड डॉक्यूमेंट के टॉप पर पाया जा सकता है। “पेज लेआउट” बॉक्स में “ओरिएंटेशन” विकल्प का पता लगाएं, जो अक्सर दो पेजों का एक आइकन प्रदर्शित करता है, एक वर्टिकल और एक हॉरिजॉन्टल । ड्रॉप-डाउन मेनू तक पहुँचने के लिए, “ओरिएंटेशन” बटन पर क्लिक करके एक कमांड ओपन होगा ।
अपने पेज के ओरिएंटेशन को हॉरिजॉन्टल में बदलने के लिए ड्रॉप-डाउन मेनू से “लैंडस्केप” चुनें, और अपने चैंजेस को सेव करें।
3. अपने सर्टिफिकेट को बॉर्डर का एक फ्रेम लगाए
आप अपने ब्लेंक सर्टिफिकेट में एक बॉर्डर जोड़ सकते हैं क्योंकि लगभग प्रत्येक सर्टिफिकेट में एक बॉर्डर होता है, चाहे वह सादा हो या अलंकृत। ऐसा करने के लिए पेज के शीर्ष पर नेविगेशन बार में “डिजाइन” विंडो पर जाएं। यहां आपको “रंग” और “फ़ॉन्ट” सहित कई प्रकार के विकल्प दिए जाते हैं। पेज बॉर्डर सेलेक्ट करने पर आप “पेज बॉर्डर” की एक श्रेणी से चयन कर सकते हैं। इस विंडो में बॉर्डर प्रॉपर्टीज जैसे जैसे स्टाइल , कलर, और थिकनेस चुनें, आप सॉलिड या डॉटेड लाइन्स भी चुन सकते है।
एक बार जब आप अपने डॉक्यूमेंट के लिए उपयोग किए जाने वाले सभी सिलेक्शन कर लेते हैं, तो “पेज बॉर्डर” विंडो के नीचे “ओके” पर क्लिक करें।
4. टेक्स्ट बॉक्स जोड़ें।
टेक्स्ट सर्टिफिकेट का एक अन्य पहलू है क्योंकि इसमें प्राप्तकर्ता का नाम और उपलब्धि जैसी जानकारी होती है। आपके नए सर्टिफिकेट में आपका नाम, पाठ्यक्रम, उपलब्धि, कंपनी का नाम आदि जैसे टेक्स्ट शामिल होंगे। आप अपनी स्क्रीन के शीर्ष पर “इन्सर्ट” मेनू से “टेक्स्ट बॉक्स” चुनकर ऐसा कर सकते हैं। फिर, प्रत्येक बॉक्स में एक शब्द दर्ज करें ताकि आपको यह याद रखने में मदद मिल सके कि वह कहाँ है। फिर, प्रत्येक पाठ बॉक्स को अपने पेज में उचित स्थान पर ड्रैग करें ।
5. प्रत्येक टेक्स्ट फ़ील्ड को पूरा करें।
आपके द्वारा बनाए जाने और उसे रखने के बाद प्रत्येक टेक्स्ट बॉक्स में वह जानकारी डालना शुरू करें जिसे आप डिस्प्ले करना चाहते हैं। प्राप्तकर्ता का नाम, उन्हें मिलने वाला अवार्ड और आपके बिज़नेस या इंस्टिट्यूट का नाम इस जानकारी में शामिल हो सकता है। उन सभी के लिए जो सर्टिफिकेट पर हस्ताक्षर कर सकते हैं एक टेक्स्ट बॉक्स भी बनाए। आप ब्लैंक लाइंस के बीच उनके नाम भी एंटर कर सकते हैं।
6. अपनी सर्टिफिकेट की डिज़ाइन को पूरा करें।
जब आपका सर्टिफिकेट डिजाइन पूरा हो चुका हो और उसमें सभी डिटेल्स डाल दी गई हो , तो उस पर एक बार फिर से चेक करें। इसमें बॉर्डर या टेक्स्ट के रंग में बदलाव करने के साथ-साथ पिक्चर्स और शेप्स भी शामिल हो सकते हैं। सर्टिफिकेट के अंतिम डिजाइन को पूरा करने के बाद अपने चेंजेस को “सेव” करे ।
अब आपका सर्टिफिकेट बन कर तैयार है। आप इस सर्टिफिकेट को प्रिंट कर सकते है और व्यक्तिगत रूप से या ईमेल के माध्यम से वितरित किया जा सकता है।
यदि आप एक साथ सैकड़ों प्रमाणपत्र बनाना और उन्हें प्रिंट करना चाहते हैं, तो निम्नलिखित एक्स्ट्रा स्टेप्स को फॉलो करें।
वास्तव में इस केस में आपको एम.एस एक्सेल (MS Excel) में एक और फाइल बनानी होगी। आप सर्टिफिकेट में डिस्प्ले होने के लिए सभी आवश्यक फ़ील्ड बना सकते हैं, जैसे स्टुडेंट या स्टाफ का नाम, उसकी आईडी ( यदि कोई हो तो ), कोर्स/प्रशिक्षण का नाम, रैंक या उनकी उपलब्धि या उनके द्वारा प्राप्त की गई पोजीशन और दिनांक आदि।
एक बार जब आप ये आवश्यक फ़ील्ड बना लेते हैं, तो आप इनमें से प्रत्येक फील्ड में प्रासंगिक जानकारी भरना शुरू कर सकते हैं। आप उन सभी व्यक्तियों के बारे में जानकारी जोड़ सकते हैं जिन्हें सर्टिफिकेट प्राप्त करना है।
कृपया सुनिश्चित करें कि आपके सर्टिफिकेट टेम्प्लेट और इस फ़ाइल में समान फ़ील्ड हैं।
ऐसा करने से जब आप उन्हें सर्टिफिकेट टेम्पलेट में जोड़ते हैं तो फ़ास्ट और इजी सिलेक्शन (fast & easy selection) कर सकेंगे।
इस फ़ाइल को “सर्टिफिकेट डिटेल इन्फो” (certificate detail info) या जो भी नाम आप तय करते हैं, के साथ सेव कर लें।
इस फाइल को बनाने के बाद एम.एस वर्ड पर वापस जाएं।
किसी भी उपयुक्त टेम्पलेट का चयन करें या अपने स्वयं के डिजाइन के अनुसार बनाएं, सर्टिफिकेट टेम्पलेट में सभी आवश्यक फ़ील्ड (जो आपने एमएस एक्सेल फ़ाइल में बनाए हैं) को आवश्यकतानुसार टेक्स्ट बॉक्स डालकर बनाएं।
अब टॉप मेनू बार में मेलिंग टैब (mailing tab) पर जाएं।
आप देखेंगे कि ओपन हुए सब-मेनू (sub-menu) में कोई भी टैब हाइलाइट नहीं है। ऐसा इसलिए कि किसी भी फ़ाइल का सेलेक्शन, मेल मर्ज (mail merge) के लिए नहीं किया गया है।
अब “select recepient” (सेलेक्ट रेसिपिएंट) टैब पर जाएं और ड्रॉपडाउन मेनू से “use an existing file” (यूज़ एन एक्सिस्टिंग फाइल) का ऑप्शन चुनें।
आप देखेंगे कि एक नए विंडो में “select data source” (सेलेक्ट डेटा सोर्स) ओपन हो गया है। अब आपको उस एम.एस एक्सेल फाइल को सेलेक्ट करना होगा जिसे “सर्टिफिकेट डिटेल इन्फो”(certificate info detail) के रूप में सेव किया गया है ,
जैसे ही आप एम.एस एक्सेल फाइल को सेलेक्ट करते हैं, आप देखेंगे कि सब-मेनू बार में अन्य सभी विकल्प हाइलाइटेड हो गए है।
अब “insert merge field” (इन्सर्ट मर्ज फील्ड ) में जाकर क्लिक करें, आप पाएंगे कि एम.एस एक्सेल फाइल में बनाए गए सभी फील्ड्स वहां दिखाई दे रहे हैं।
अब सर्टिफिकेट टेम्पलेट पर संबंधित फील्ड सेलेक्ट करें, और “insert merge field”(इन्सर्ट मर्ज फील्ड ) की ड्रॉप डाउन लिस्ट में सम्बंधित फ़ील्ड पर क्लिक करें , जैसे नाम के लिए नाम और कोर्स के लिए कोर्स। इस प्रकार तब तक कॉन्टिन्यू रखें जब तक कि आप सर्टिफिकेट टेम्पलेट पर सभी नेसेसरी फ़ील्ड्स (necessary fields) नहीं जोड़ लेते।
उपरोक्त स्टेप के द्वारा एम.एस एक्सेल फ़ाइल से सभी रेलेवेंट डेटा सर्टिफिकेट टेम्पलेट में इम्पोर्ट (Import) हो जायेगा।
अब “प्रीव्यू रिजल्ट्स” (Preview results) टैब पर जाएं। यहां आप एक-एक करके बनाए गए सभी सर्टिफिकेट देख सकते हैं। आपको संबंधित व्यक्तियों के सभी सर्टिफिकेट मिलेंगे जिनके लिए एम.एस एक्सेल फाइल में डेटा फीड किया गया था।
अब एक ही बार में सभी सर्टिफिकेट्स कोओपन करने और प्रिंट करने के लिए, सब-मेनू (sub-menu) के “finish and merge” (फिनिश और मर्ज) tab पर क्लिक करें और “edit individual documents” (एडिट इंडिविजुअल डॉक्यूमेंट) को सेलेक्ट करें और ओपन होने वाली विंडो से “All” चुनें और “ok” प्रेस करें। इसके बाद ‘लेटर्स’ नाम के साथ एम.एस वर्ड की एक और फाइल बन जाएगी जिसमें सभी सर्टिफिकेट्स होंगे।
अब आप प्रिंटऑप्शन से “print all”(प्रिंट ऑल) चुनकर आवश्यकता पड़ने पर उन्हें प्रिंट कर सकते हैं या उन्हें ईमेल द्वारा भेज सकते हैं।
इस प्रकार दोस्तों, अब आप सीख गए हैं किएम.एस वर्ड का उपयोग करके एक बार में अधिक से अधिक प्रमाणपत्र कैसे बनाए जा सकते हैं
आपको यह जानकारी कैसी लगी कृपया अपने विचार और सुझाव हमें अवश्य भेजें । धन्यवाद!!